Word For Mac 2011 Avery 5931 Labels
- Avery ® Media Labels 1 per sheet. Template 8696, 1 per Sheet. Avery® CD Labels - 8696 - Template ×.
- Home Print Labels, Mac Label Maker. Mac Label Make with most of the Avery labels and cards formats support and powerful mail merge feature. The product supported Post Net barcode and can be used for barcode generating. Easy switch between database and label views.
- Avery ® Removable CD Labels for Laser Printers. Template 5931, 2 per Sheet. Avery® Removable CD Labels - 5931 - Template ×.
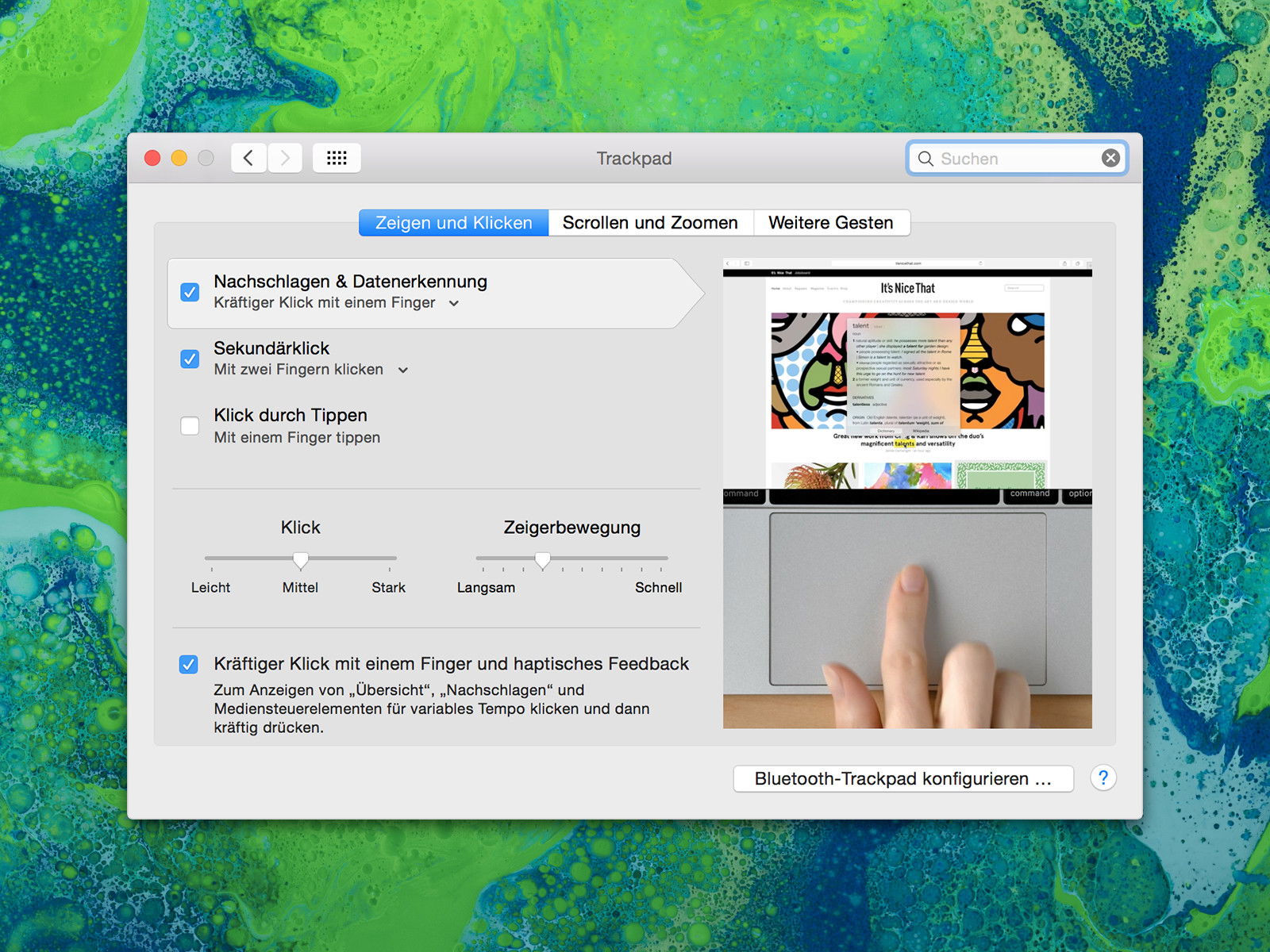
Avery Label Templates Mac Pages / Numbers, CD Templates Mac Pages / Numbers, DVD Templates Mac Pages / Numbers, Label Templates Mac Pages / Numbers / Avery Blank CD/DVD Label (Avery 5931 Template) 2-up blank CD or DVD label that is compatible with Avery 5931. CD Templates Mac Pages / Numbers, Label Templates Mac Pages.
Download Free Templates
Easily search for your template by product category and then choose from one of our a professional designs or blank templates to customize within Word.
Find a TemplatePrinting Tips for Microsoft Word

Here's how to be sure your product, page settings and printer settings can help you get the best print results.
Learn howIf you have Word 2007 or a newer version, follow the instructions below to find Avery templates built in to Microsoft® Word.
Note: Older versions of Word are slightly different.
- With your Word document open, go to the top of screen and click Mailings > Labels > Options. (In older versions of Word, the Options setting is located in Tools at the top of the page.)
- Select Avery US Letter from the drop-down menu next to Label Vendors. Then scroll to find your Avery product number and click OK.
- If you want all your labels to have the same information, type it into the address box and click New Document. If you want different information on each label, click New Document and then proceed to fill in your labels.
- If your template looks like a blank page, select Layout > View Gridlines to see the template layout.
- If your product number isn't built in to your software, you can download the template instead.
If you're working in Microsoft Word and your gridlines disappeared, you may need to enable the gridlines in order to see your actual card or label cells. If the template looks like a blank page, select Table Tools > Layout > Show Gridlines to view the template layout.
If you use Microsoft Office 2016 on a Mac computer, you can easily import addresses or other data from an Excel spreadsheet or from your Apple Contacts and add them to Avery Labels, Name Badges, Name Tags, or other products to edit and print using Microsoft Word for Mac. These steps will show you how to mail merge onto an Avery template, making it easy to prepare for mailings and meetings.
- Find your saved Microsoft Word file on your computer. Double-click the file to open it in Microsoft Word.
- Open Microsoft Word and browse your computer for the saved document.
Double-click the Avery Word Template file you downloaded and saved to your copmuter. If the template looks like a blank page, select Table Tools > Layout > Show Gridlines to view the template layout.
Once the file is open, type your information into the template. Highlight the text you entered and use the tools in Microsoft Word to format the text.
Click the Insert tab in the Ribbon Toolbar to insert your own image, clip art, shapes and more.
Select your image in the template and click the Page Layout tab in the Ribbon Toolbar. Then click Text Wrapping and select In Front of Text in the drop down list.
How to create a sheet of all the same labels:
- Blank Templates
- Insert your information on the 1st label.
- Highlight all the content in the first label, right-click and select Copy
- Position the cursor in the next label, right-click and select Paste.
- Continue with Step 3 until all labels are filled with your information.
- Pre-Designed Templates:
- Use the Microsoft Word's Find and Replace formatting tool to replace all the pre-designed template text in each label with your own information.
Watch the video below to see how easy it is to do a mail merge in Microsoft Word.
The fastest way to download an Avery template is to go to avery.com/templates and type your Avery product or template number into the white Search Bar at the top center of the page. (Your product or template number can be found on the bottom right of your Avery packaging). You can also search by product category if you don't have your product or template number handy.
Once you've located your product, scroll down to the middle of the page to Download Templates. Select your preferred software from the drop-down menu and click Download Blank Template.
Note: Many Avery products have similar layouts but are different sizes, so make sure you use the correct template for your product. It's also important to be sure you're using the correct product type for your printer. (Inkjet-only products should only be used in inkjet printers, and laser-only products in laser printers).
See the tips and tricks for adding and editing text and pictures, clip art and other images in Avery templates for Microsoft® Word.
Avery 5931 Template Microsoft Word
Avery Design & Print
Create custom labels, cards and more using our free, easy-to-use design tool.
Here's what to do next
Avery released our first label-creator software back in 1990! Since then we have been constantly innovating they ways in which people can design their labels and have launched various software offerings over the years.
Because we are always trying to improve your experience when designing your Avery products, over time we need to retire older software in favour of our latest development. In most cases, we are able to help you convert any old projects you have created on your old software to be compatible with today's Design & Print online.
Read on to find out what's happened to your old software and what you can do next:
If you have already downloaded our Desktop application, you may want to think about switching to our Online version. Unfortunately, we are no longer offering a Design & Print download to new users as we will not be able to support this offline version from 2019.
Don't worry - any designs you created using Desktop App can still be opened in Avery Design & Print Online, even if they are saved on your computer. And, if you have previously saved your projects to an Avery Account, you will see them all online already!
-label-stock-print-layout/images/avery-5931-cd-dvd-(us)-label-stock-print-layout.jpg)
If you liked the ease of having an icon on your computer’s desktop that opened directly into the software, here’s how to create a desktop icon for Design & Print online.
If you have any questions about your Design & Print Desktop app, or would like to talk about our Online software, please contact our Consumer Support Team for free on 0800 80 50 20.
Avery launched our first version of Design Pro in 2001, first with the .zdp extension, changing to .zdl in 2005 (.cmdx for Macs).
This software is still going strong on many users' computers, but we are often contacted by people when they get a new computer who find they are no longer able to install DesignPro on their new machine.
At the moment, we are able to convert the majority .zdl files to our new .avery format, which works with our latest software; Design & Print Online.
If you have old .zdl or .cmdx projects you would like to continue to use please contact our Customer Service team by emailing:
[email protected]
Avery have worked in partnership with Microsoft® for over 30 years to help you create the perfect labels. You can find all Avery product templates within Microsoft® Word® itself, or you can download individual blank templates from our website.
With all of our templates already inside Word®, and Design & Print offering an easier step by step approach to label creation, we retired the Avery Wizard for Microsoft® plug-in after MS Office 2013.
If you prefer using Word templates to create your labels, please download your Avery product's Word Template here. Alternatively, please start Design & Print Online to create your labels following the easy steps.
Word For Mac 2011 Avery 5931 Labels Avery
Start Design & Print
Avery have had a stand alone Tablet App version of Design & Print for the last few years.

The good news is, our latest version of Design & Print is now touch compatible, so it is no longer necessary to download a separate application. We have now stopped supporting the Tablet App, and have removed it from App stores.
To continue to use Design & Print on your tablet, simply navigate to Design & Print from the Avery Website or click here from your Tablet or Mobile phone.
We understand using new technology isn't always easy, but we're here to help you along the way:
Our free software includes all sorts of creative tools to help you design and print your Avery products, perfectly, every time.
In our newsletters, you will receive exclusive information from Avery, including:
- Free design templates
- Avery software tips and tricks
- Exciting offers and competitions
- Be the first to hear about new product releases
- Inspirational ideas and how-to guides
If you no longer wish to hear from Avery you can easily unsubscribe at any time.
